Avi Files On Mac
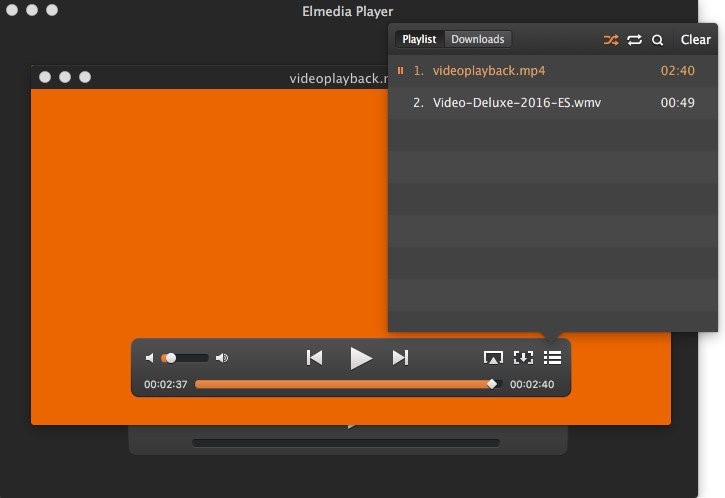
Download Free WMV AVI Converter for macOS 10.7 or later and enjoy it on your Mac. This Free WMV AVI Converter helps you convert WMV and AVI video to any popular video file and then to play on your iPhone X/8/SE/7/6/6 plus/5s/5s/5/4s, or iPad Air 2/mini 3/mini 2/4, or iPod touch/nano. 1.2 AVI editor for Mac 1.3 Top 5 Free AVI Video Editors 1.4 Top 5 Best Free AVI Video Rotators 1.5 Top 10 Best AVI Joiner Freeware to Join AVI Video Files AVI video editing tips 2.1 How to edit AVI files 2.2 How to Split/Cut/Trim AVI Files 2.3 How to crop AVI files 2.4 How to Combine Several AVI Files into One 2.5 How to join AVI files on Mac. Steps to Edit AVI Videos on Mac (10.13 High Sierra included) Step 1. Do basic editing on AVI video. To use this Filmora Video Editor to edit AVI videos, the first thing you should do is to import AVI videos to the program by clicking the 'Import Media Files here'. Then drag and drop the video (s) you want to edit into the Timeline.
Learn how to play AVI video files on Mac OS X through this guide. This tutorial guides you on how to play AVI files on Mac media supported media players. Continue reading..!
How to Play AVI File on Mac?
- Go to Finder and select the AVI file
- Drag it onto the QuickTime Player icon
Else,
- Open Mac dock
- Launch QuickTime Player
- Go to menu
- Click on New Finder Window
- Browse the location of AVI file
- Double-click on the AVI video
This is what a typical Mac user do, to play a AVI file on Mac. But, we can’t ensure that this method always works in playing AVI files on Mac. Since QuickTime only plays native AVI files with MJPEG video.
So, when you want to play a AVI file on Mac and QuickTime fails to play the AVI video, then you can employ below techniques.
1. VLC Player: VLC is an effective AVI player for Mac. It the easiest and free-way of playing AVI file on Mac. So, you must give it a try.
- Download VLC player on your Mac
- Install it using its .dmg file
- Select the AVI file, which you want to play
- Right-click on it and opt Info
- Choose Open with and select VLC from list
2. Old QuickTime Edition: If you have the latest version of QuickTime and it fails to play any AVI file present on your Mac then go for an older version of QuickTime and try to play your videos. (QuickTime 7 plays AVI videos without any additional plug-ins or codecs)
3. Convert AVI to QuickTime video: Convert your AVI files into QuickTime videos and then play them. To convert AVI into QuickTime compatible file format,
- Launch QuickTime player
- Use export to QuickTime option in the file menu
- Browse and select the AVI file
- Ensure that destination file format is MOV
- Finish the process
You can also make use of an efficient video converter tool to convert the AVI file.
4. Use Perian Plugin: Perian is an open-source QuickTime element, which allows you to play different video formats that you are unable to play on your Mac. If you are using QuickTime as your prime player, then you can download Perian because it offers necessary codecs that help you to play AVI files on Mac.
5. Third Party AVI Players: If none of the above methods help you to play AVI files on Mac then use third party media players, which are available online.
If your AVI file fails to play even in third party AVI players, then it seems the file is corrupted. So, first your repair AVI file on Mac and then try to play it using any of the above methods.
We're often asked if we can repair AVI files. The answer is – YES, we can, but still Restore.Media doesn't support this specific format. Why? Because anyone can repair a corrupted AVI video in just a few minutes absolutely free of charge.
In this article we share details on how to repair AVI files with different 3rd-party free tools.
Please note that we’re not affiliated with these tools in any way and do not provide support for them. If you encounter any issues when using the tools, please contact their developers directly.
We also suggest that you create a backup of your files prior to using any video recovery software.
AVI files have quite a simple structure. You don't have to pay for repairing broken AVI files, just follow the instructions bellow:
First, you need to have all the necessary codecs installed. If you have them already, you can skip this step.
- For Windows users we advise to install the K-Lite Codec Pack. It's free, yet the most reliable codec pack we're aware of. It also comes with a great media player – Media Player Classic.
- For macOS users, we suggest to install the VLC media player. It's also free and comes with most common codecs you may need to play AVI files.
Note: do not install multiple different codec packs on the same computer as they may have conflicts and cause issues when playing media files.
Now that you have codecs installed, try to play the AVI file. If you still can't open the file, your media player reports some errors, or the video freezes at some point, then you may try one of the following options:
Note: we suggest that you create a backup copy of your corrupted AVI file, so that you can always get back to it and have the original source file in case anything goes wrong with the tools described below.
Option 1. Re-save Your Damaged AVI File with VirtualDub
Avi Files On Mac
VirtualDub is a free tool that allows you to do some basic editing of the AVI videos. What's important, it can identify a number of issues in an AVI file, including a broken index, and fix these issues automatically when you re-save the file with the tool. Unfortunately, though, VirtualDub is available only for Windows users, so if you're on a Mac, skip to the next option.
Here is how to repair AVI files with VirtualDub:
1. Download the tool from this page.
2. Unzip the downloaded archive and launch the tool by double-clicking on the VirtualDub.exe file.
3. In the appeared window click File -> Open video file… and then select your corrupted AVI file.
4. If you get the following error (or alike):
Couldn't locate decompressor for format 'H264' (unknown)
... then you need to install the ffdshow decoder, here is how:
4.1 Download ffdshow from this page.
4.2 Close your VirtualDub application. Then launch the downloaded ffdshow installation pack and follow the instructions. Make sure to select the VirtualDub application plugin like shown on the screen below:
4.3 Once the installation is completed, launch the VirtualDub tool again and then click File -> Open video file… to open your broken AVI video.
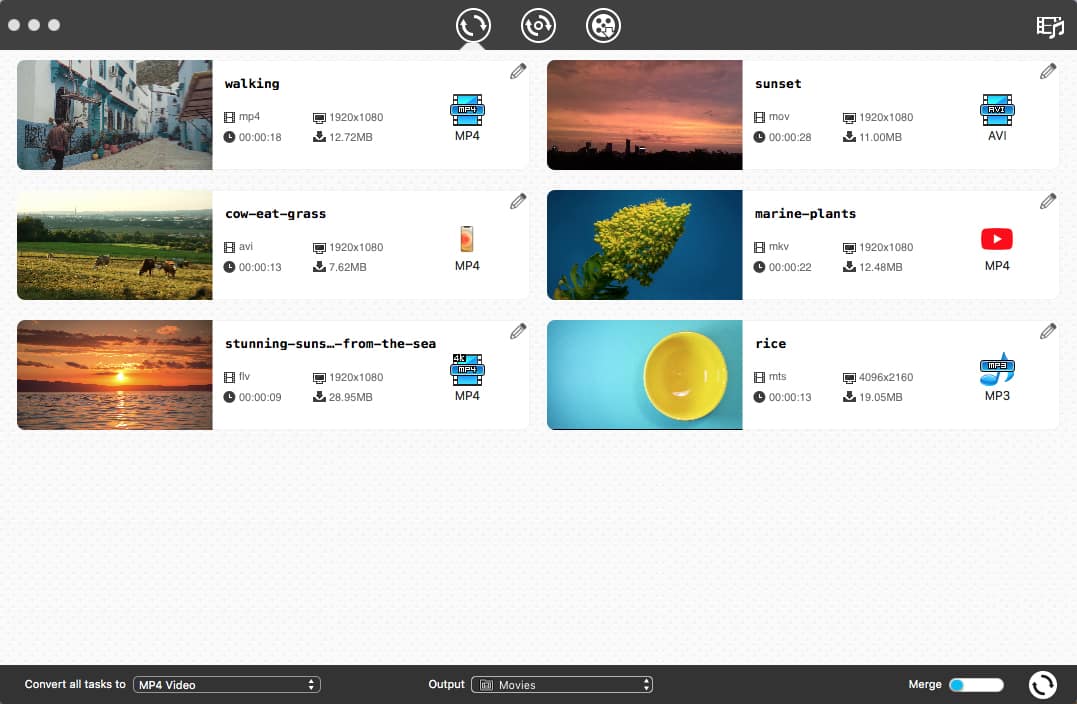
5. At this stage VirtualDub will display all the errors it can find in your AVI file:
6. Click Ok to close the warning window.
7. Click Video from the app menu and choose Direct stream copy. This makes sure your AVI video will be re-saved with the same compression settings as in your original file.
8. Click Audio and choose Direct stream copy. This is the same setting as the above, but for the audio stream.
9. Now, save your damaged AVI video to a new file. For this click File -> Save as AVI… from the app menu. In the appeared window select where you want to save the new file and give it a name. We recommend that you save it as a separate file, so that you have your original AVI video as a backup.
That's it! Your newly saved AVI file should play fine now. When saving the file, VirtualDub fixes most of the issues it can find.
However, if you still can't open the file, or the time slider doesn't work properly, you may try one of the options below.
Option 2. Repair AVI Files with DivFix++ (Available for Windows and macOS)
This is another free tool that can fix broken AVI files and is available for Windows and macOS users. This time we'll give a guide for Mac users, but the workflow on Windows is pretty much the same.
1. Download DivFix++ from this page and launch the tool.
2. Click Add Files and select your corrupted AVI file. If you have multiple damaged AVI files, you can add all of them at once.
3. At the bottom of the app there are two options that you should be aware of:
- Cut out bad parts. When selected, DivFix++ will remove corrupted parts of the video that can't be salvaged by the tool. This option is recommended, but keep in mind that the output file may miss some of the video chunks.
- Keep original file. When selected, VirtualDub will keep your original AVI file untouched, while the fixed video will be saved to a new file. We recommend to keep this option selected too.
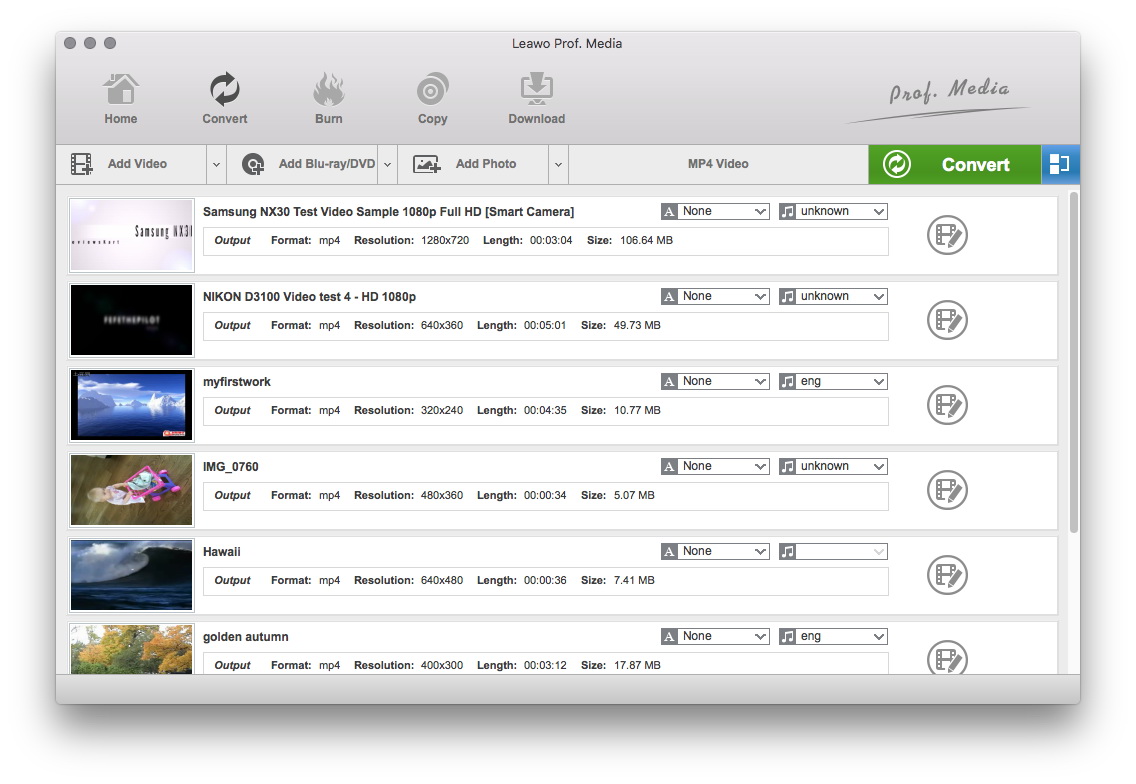
4. Click Strip Index to clear existing indices from your AVI file as they may be damaged. Once finished, you should see a confirmation message in the log window:
5. Now, click on the Fix button to repair your corrupted AVI file. Depending on the video size, it may take up to several minutes to fix the file. Once finished, you will see a confirmation message in the log window:
Your new AVI file should work fine now.
In case you still can't play it, or if the time slider doesn't work, there is one more option:
Option 3. Fix Corrupted AVI Files with FFmpeg (Available for Windows and macOS)
This is the last option we'd like to cover in this article. FFmpeg is a powerful tool that can convert, record and stream audio and video files. With FFmpeg, you can completely rebuild the broken index of your corrupted AVI file. If the options described earlier didn't help, give this tool a try.
Convert Avi Files On Mac
FFmpeg is available for Windows and macOS users. Since the workflow is slightly different, we'll provide separate guides for both versions.
Avi Files On Mac After Effects
Repair a Broken AVI Index with FFmpeg on Windows
1. Open your Windows File Explorer and go to C:UsersMy_Name, where My_Name – should be your own username. In this directory create a new folder and give it a name like RepairAVI. If you'll choose another name for the folder, we recommend writing it in English letters and without any spaces. The resulting destination of the folder should look the following way:
C:UsersMy_NameRepairAVI
Avi Files On Macbook
2. Download the FFmpeg tool from this page.
3. Extract the downloaded archive and then find the 'bin' folder among extracted files. In the 'bin' directory there should be 3 files there:
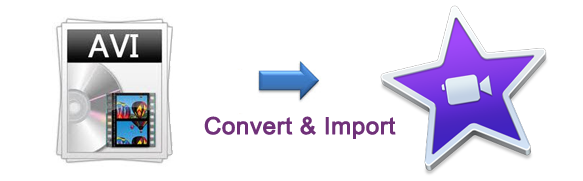
4. Copy the ffmpeg.exe file and your corrupted AVI files to the folder you've created on step 1. In our example we need to copy these files to the following folder:
C:UsersMy_NameRepairAVI
5. Launch the Command Prompt. For this, go to the folder you created on step 1, remove path from the address bar, then type cmd and press Enter. This should look the following way:
6. Once the Command Prompt is launched, you should see the following window:
7. Now, copy-paste the following command in the Command Prompt and press Enter:
ffmpeg -i input.avi -c:v copy -c:a copy output.avi
, where:
- input.avi – name of the corrupted file. You should replace it with the name of your corrupted AVI video.
- output.avi – name of the repaired AVI file. You can use any other name you want for your repaired AVI file.
- -c:v copy and -c:a copy – these arguments tell FFmpeg to copy the video and audio streams of the original AVI file to the repaired one.
In the Command Prompt this should look the following way:
Press Enter to run the command. Once finished, you should find the fixed AVI file in the same directory where your damaged file is located.
Repair a Broken AVI Index with FFmpeg on macOS
The easiest way to install FFmpeg on macOS is by using a package manager – Homebrew. Here is how to do this:
1. Open the Terminal app. For this press Command + Spacebar, type 'Terminal' in the appeared search field and then double-click on the Terminal app.
2. In the Terminal run the following command (just copy-paste it and then press enter). This will install the Homebrew app on your Mac:
/usr/bin/ruby -e '$(curl -fsSL https://raw.githubusercontent.com/Homebrew/install/master/install)'
Note: after running this command you may get the following message:
Press RETURN to continue or any other key to abort
Just press Enter to start the installation, which may take a few minutes. Once installed, you will get a confirmation message:
3. Now, run the following command to install FFmpeg (just copy-paste it into the Terminal and then press Enter):
What Opens Avi Files On Mac
brew install ffmpeg
4. The installation may take a few minutes. Once completed, the terminal will look this way:
5. Specify the directory with your broken AVI file. For this run the following command in the Terminal:
cd Downloads
In this example, our damaged AVI video is located in the Downloads folder. You may specify any other directory where your broken AVI file is stored.
6. Now, you can try to repair your corrupted AVI file with the FFmpeg tool by running the following command:
ffmpeg -i input.avi -c:v copy -c:a copy output.avi
, where:
input.avi – name of the corrupted file. You should replace it with the name of your corrupted AVI video.
output.avi – name of the repaired AVI file. You can use any other name you want for your repaired AVI file.
-c:v copy and -c:a copy – these arguments tell FFmpeg to copy the video and audio streams of the original AVI file to the repaired one.
In the Terminal this should look the following way:
Press Enter to run the command. Once finished, you should find the repaired AVI file in the same directory where the damaged file is located.
___________
We hope these great tools will help you repair AVI files without any hassles. Still, if you have any questions or need help, please feel free to drop us a line.
Happy recovering!